Here you can download drivers and other software appropriate for use with our products.
- Download Advanced Diagnostics Port Devices Driver Updater
- Download Advanced Diagnostics Port Devices Drivers
- Download Advanced Diagnostics Port Devices Driver Windows 10
While enumerating or re-enumerating a device, the port-reset operation is timing out. A port change notification is not received indicating that the port-reset is complete. HubHwVerifierInvalidPortStatus: The port status of the target port is not valid as per the USB specification. Certain devices can cause the hub to report the invalid status. Type: IODD file Name: IODD file WE4SLC-3DID8388895 Version: V1.19790 Software category: Device description file Size: 59.00 KB Product family: W4SL-3. To update your Surface with the latest drivers and firmware from the Download Center, select the.msi file name that matches your Surface model and version of Windows. For example, to update a Surface Book 2 with build 15063 of Windows 10, choose SurfaceBook2Win100092.msi. Download Dell Wi-Fi device drivers or install DriverPack Solution software for driver scan and update. Download Download DriverPack Online. Minicard Diagnostics Port. Provide an INF file that specifies the Ports device setup class and the Serial function driver as the service for the port. To configure a serial port as COM port, comply with the requirements that are defined in Configuration of COM Ports.
Frequently Asked Questions:
AirTrack DP-1 & IP-1 USB Installation Instructions.
Download here
AirTrack DP-1 & IP-1 Calibration Instructions.
Download here
MB-1 Set-up Instructions.
Download here
AirTrack S1 & S2 Keyboard Emulation Mode Instructions.
Download here
SP1-C Exporting to Excel
Download here
SP1 Exporting to Excel
Download here
SP2 Exporting to Excel
Download here
SP1-C Pairing to iOS/Android Mobile Devices
Download here
SP1 Pairing to iOS/Android Mobile Devices
Download here
SP2 Pairing to iOS/Android Mobile Devices
Download here
SR2 Pairing to iOS/Android Mobile Devices
Download here
Installing and Using EZ Utility for SP1-C
Download here
Installing and Using Scanner Configuration Manager for SP1 or SP2
Download here
Barcode Scanners:
S1 User Manual
Download here

S1 Quick Reference Guide (QRG)
Download here
S2 User Manual
Download here
S2 Quick Reference Guide (QRG)
Download here
S1-BT User Manual
Download here
S2-BT User Manual
Download here
S1-W User Manual (Version 1)
Download here
S1-W User Manual (Version 2)
Download here
S2-W User Manual
Download here
SP1-C User Manual
Download here
SP1 User Manual
Download here
SP2 User Manual
Download here
SR2 User Manual
Download here
SR2 Quick Start Guide
Download here
– Configuration Tool
Allows for flexible advanced formatting through an intuitive graphical user interface for the AirTrack S1, S2, S1-BT and S2-BT
Download here
– EZ Utility Tool for SP1-C
Allows for flexible advanced formatting through an intuitive graphical user interface for the AirTrack SP1-C
Download here
– CDC_Demo.inf Tool for SP1 and SP2
Driver for AirTrack SP1 and SP2
Download here
– Scanner Configuration Manager Tool for SP1 and SP2
Allows for flexible advanced formatting through an intuitive graphical user interface for the AirTrack SP1 and SP2
Download here
– SP1/SP2 Driver
Driver for AirTrack SP1 and SP2
Download here
– OPOS Driver
OPOS driver for AirTrack S1, S2, S1-BT and S2-BT scanners for all supported interfaces.
Download here
– USB-COM Driver
For use on all Windows 32- and 64-bit systems. Certified for Windows including XP, Win7, Win8, and Win10; auto detects OS version and installs the appropriate driver. Automatically recognizes and associates with AirTrack S1, S2, S1-BT and S2-BT Scanning USB-COM equipped products. Enables data coming from the USB port to be seen by the host as if it is coming from a standard COM port (using a host defined virtual COM port). Any existing software application supporting serial communications can utilize USB scanner connectivity simply by redirecting the data input to the defined virtual COM port. Improved installation with no need for Admin privileges. “USB composite” scanner interface is not supported on Windows XP Operating system.
Download here
– JavaPOS Driver
The JavaPOS Device Services are for JavaPOS-based POS Systems (Linux or Windows). Interface support includes Serial, USB-COM and OEM USB on AirTrack S1, S2, S1-BT and S2-BT scanners.
Download here
Barcode Printers:
– DP-1 User Manual
Download here
– DP-1 Quick Installation Guide
Download here
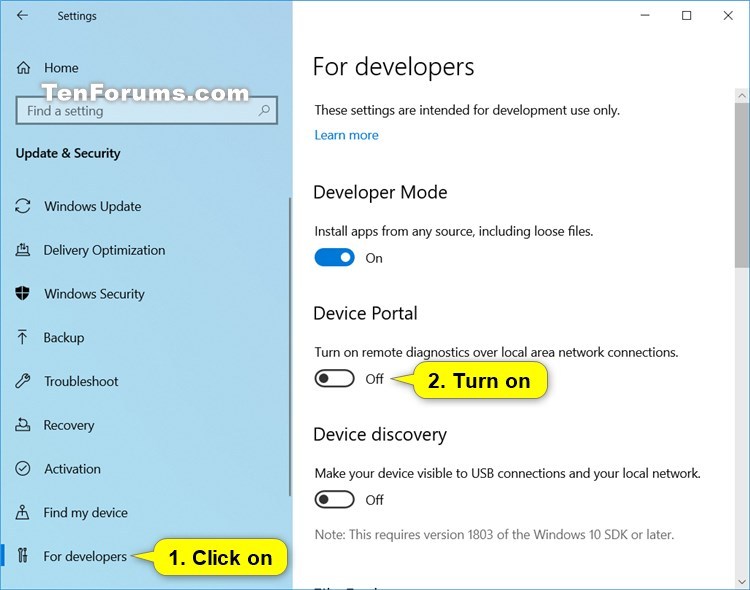
– LP-1 Quick Installation Guide
Download here
– LP-1 User Manual
Download here
– LP-1 Service Manual
Download here
– IP-2 Quick Installation Guide
Download here
– IP-2 User Manual
Download here
– IP-2 Service Manual
Download here
– IP-1 User Manual
Download here
– IP-1 Quick Installation Guide
Download here
– Diag Tool
Utility that will allow you to configure your IP address for your DP-1, LP-1, IP-1 and IP-2
Download here
– DP-1 Seagull Scientific Driver
Download here
– LP-1 (203 and 300 dpi) Seagull Scientific Driver
Download here
– IP-1 Seagull Scientific Driver
Download here
– IP-2 (203, 300 and 600 dpi) Seagull Scientific Driver
Download here
Mobile Computers:
– MB-1 Quick Start Guide
Download here
Download Advanced Diagnostics Port Devices Driver Updater
– MB-1 Windows 10 Workaround Instructions
Download here
– AT Console
Program generator/communication utility that will allow you to modify, write, or load apps onto the MB-1, as well as retrieve the data.
Download here
– AT Console User Manual
Download here
– AT Sync
Simple communications utility that will load apps and retrieve data from the MB-1, but won’t allow you to modify apps or write new ones.
Download here
If you’re looking for a ways on how to enter DIAG Mode and restore / backup IMEI on Xiaomi smartphone here’s a complete guide. Below you’ll find few working methods on how to boot your device in DIAG mode and backup IMEI with Qualcomm Product Support Tools.
Entering DIAG Mode and backup IMEI using QPST on Xiaomi device
Methods on how to enter DIAG Mode on Xiaomi phone
There are three methods on how to enter DIAG Mode. Below, we will look at each method:
First method:Turn off your device > Hold “Volume +” button and turn on. In “Device Manager” your phone should be identified as “Qualcomm HS-USB Modem 9091” or similar.
Second method: Using ADB mode. Connect turned on device to PC via USB-cable and enter these commands (make sure you’ve installed all required drivers). You can also type these commands in device terminal.
In “Device Manager” your phone should be identified as “Qualcomm USB Composite Device 901D” or similar.
Third method: Enter service code *#*#13491#*#* and select required connection.
How to backup IMEI using Qualcomm Product Support Tools
Download Advanced Diagnostics Port Devices Drivers
- Download and install QPST.
- Boot your phone in diagnostic mode (find instructions on how to boot in DIAG mode above) and connect to your PC. Download and install Qualcomm Diagnostic Drivers if required, so that your device could be identified in COM ports as “Qualcomm Diagnostic 9091”.
- Start QPST Configuration (Note! Right click and “Run as administrator).
- In “Ports” tab add COM port with the port number that is shown in “Device Manager” as “Qualcomm Diagnostic”. It could be already identified and added automatically, in this case you don’t need to add anything.
- In the top menu select “Start Clients” and select “Software Download”.
- In the opened QPST Software Download window select “Backup” tab and select name and place to save .xqcn file.
- Press “Start” and wait until backup is completed.
- To restore your IMEI backup select “Restore” tab and select your saved .xqcn file.
Download Advanced Diagnostics Port Devices Driver Windows 10
Important information. In the latest QPST version (including this one) IMEIbackup is saved in .xqcn format. The thing is that this format does not suitable for changing or replacing IMEI code, changing MAC address or Bluetooth. The solution is very simple: use QCNView tool (comes with QPST) to convert .xqcn into .qcn. Just open .xqcn file with QCNView and select “File” > “Save as” > .qcn
